C드라이브 용량 부족 해결(WinDirStat 사용)
Windows에서 기본으로 제공하는 저장소 기능을 사용하여 휴지통, 임시파일 등 모두 정리했지만, 크게 줄어들지 않아서 검색해보니 WinDirStat라는 오픈 소스 프로그램을 통해 해결하였습니다. C드라이브 용량이 부족할 때 WinDirStat라는 프로그램을 사용해서 해결하는 방법을 알아보도록 하겠습니다.

C드라이브 용량 부족 해결 시 WinDirStat 사용 장점
-Windows의 기본 저장소 관리 기능으로 해결이 되지 않을 때(휴지통, 임시파일, 다운로드 폴더 정리 등) 사용하기 편리합니다.
-C드라이브의 내용을 검색해서 어떤 유형(동영상, mp3, zip, msi 등)의 파일이 얼마나 용량을 점유하고 있는지 하단에 사각형 모양으로 직관적으로 보여줍니다.
-정리하고자 하는 파일이 위치한 폴더를 보여주어 삭제하고자 하는 파일의 위치를 쉽게 파악할 수 있습니다.
사용법
① 사이트 검색
-구글 검색창에서 windirstat를 입력합니다.
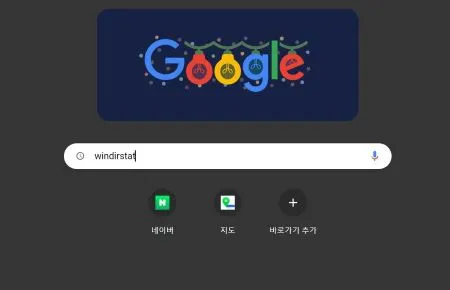
-WinDirStat 검색 결과가 나타납니다.
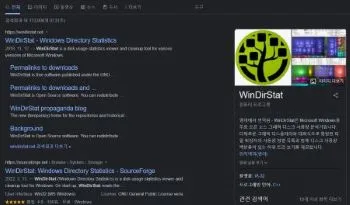
-오른쪽에 간단한 프로그램 소개 내용이 보입니다. Windows용 무료 오픈 소스 그래픽 디스플레이 디스크 사용량 분석기라고 소개하고 있습니다.
-좌측 상단의 사이트 URL(https://windirstat.net/)을 확인하고 해당 사이트로 이동합니다.
② 사이트 검색
-WinDirStat 사이트 입니다. 크롬 구글 번역기로 한국어 설정 후 사용하시면 더 편리합니다.

-좌측 두번째 메뉴 다운로드 퍼머링크를 클릭합니다.
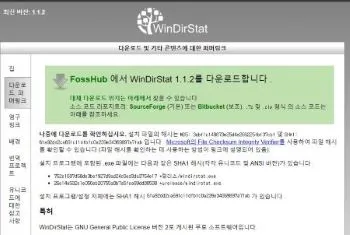
-다운로드 퍼머링크를 클릭 후 아래로 내려가면 포스허브 미러 목록을 클릭합니다.
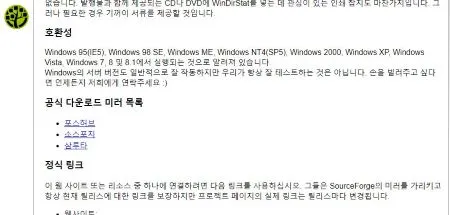
-광고 아래에 WINDIRSTAT 다운로드를 클릭하여 다운로드 후 설치 파일을 실행합니다.

-설치 위치 화면에서 Next를 클릭 후, 라이센스 동의를 체크한 후 Next를 클릭하여 설치합니다.
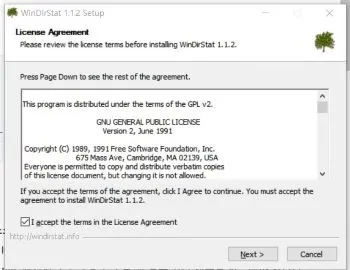
③ WinDirStat 실행
-프로그램이 실행된 모습입니다. C드라이브를 선택하고 OK 버튼을 클릭합니다.
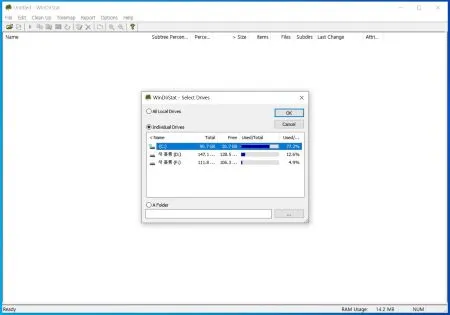
-실행 중인 화면입니다. 패크맨 같은 아이콘들이 이리저리 움직입니다.
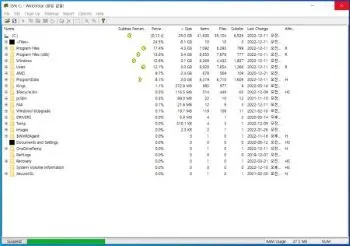
-실행 완료된 모습입니다. 하단에 색깔 크기로 점유하고 있는 용량을 보여줍니다.

-상단 화면 왼쪽에는 폴더를 보여주고, 우측에는 파일 유형별 용량을 보여줍니다.

-필요 없는 유형의 파일을 지우고자 할 때 우측의 색깔을 선택하면, 아래의 사각형 모양에 흰색 테두리가 나타나고 사각형 모양을 클릭하면 좌측에 폴더 위치를 보여줍니다.
-저의 경우는 삭제할 파일이 없어(?) 시스템 파일 연두색 부분을 클릭해보았는데,
hiberfil.sys 4GB , pagefile.sys 2GB 파일 두 개가 큰 용량을 차지하고 있었습니다.
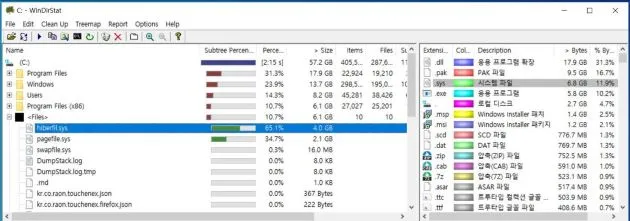
-hiberfil.sys 파일은 PC를 오랫동안 사용하지 않을 겨우 Windows가 절전모드 상태로 들어가면서 메모리 내용을 hiberfil.sys 파일에 기록하여 활성 모드로 다시 돌아올 때 빠르게 사용할 수 있도록 해준다고 하는데, 저는 절전모드를 사용하지 않아 hiberfile.sys 파일을 지워주려고 합니다.(pagefile.sys는 swap 메모리 영역으로 메인 메모리 대신 Disk를 메모리로 사용)
④ hiberfil.sys 삭제
-Windows 검색 텍스트 항목에 cmd를 입력 후 관리자 권한으로 실행합니다.
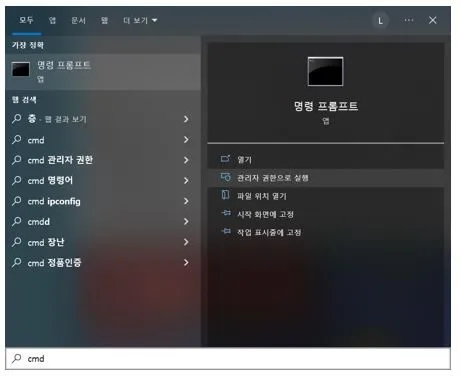
-윈도우 검색 텍스트 항목에 cmd를 입력 후 관리자 권한으로 실행합니다.
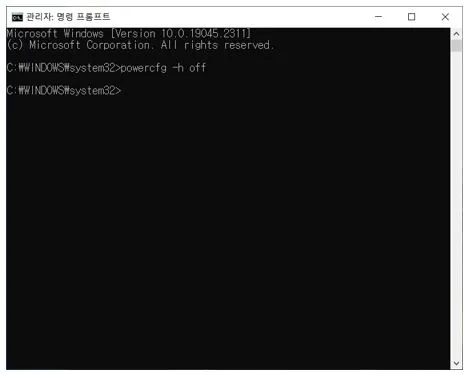
-명령어를 입력할 수 있는 화면이 나오면 powercfg -h off 를 입력하고 엔터
-정상적으로 실행되었습니다.
⑤ 결과 확인
-정상적으로 처리되었는지 WinDirStat 화면 상단 메뉴에 있는 Refresh 버튼을 클릭합니다.
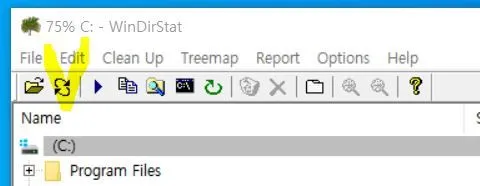
-우측의 시스템 파일을 선택 후, 사각형 모양을 클릭하여 확인합니다.
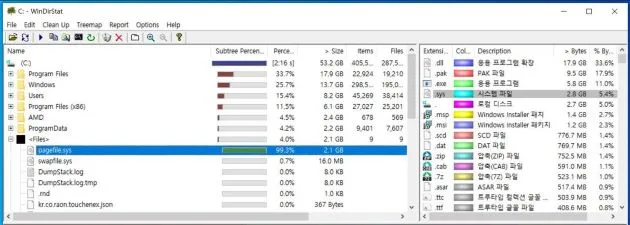
-pagefile.sys만 있고 hiberfil.sys 파일은 사라졌습니다.
⑥ C드라이브 용량 확인
-정리 작업 후에 24.6GB로 4GB 용량을 절약했습니다.
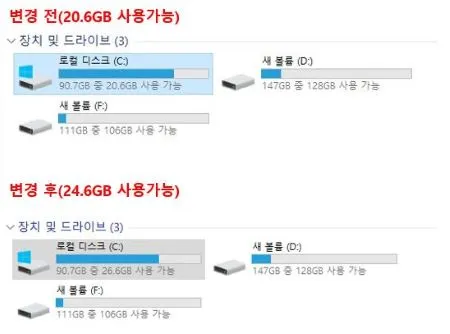
-여담으로 포스팅 내용은 노트북에서 작성하였는데요
-오늘 데스크톱 PC를 켰는데, 뜬금없이 C드라이브 용량이 꽉 찼다고 그래서 이것저것 지웠는데 해결이 안 되어 폭풍 검색을 하여, 해결책을 찾았네요.(데스크톱 PC 하드는 80GB로 세팅해놔서...)
-하드를 더 살까, PC 윈도우를 재설치할까 고민하다가 해결되어서 재테크 성공했네요 ㅎ
-긴 글 읽어주셔서 감사합니다.
C드라이브 용량 부족 해결 포스팅입니다.
도움이 되셨다면 공감♥과 구독 부탁드리며, 오늘도 좋은 하루 보내세요.
'재테크' 카테고리의 다른 글
| VOGO 100원 딜 앵콜전 (15) | 2022.12.20 |
|---|---|
| 저렴한 장수돌침대 찾아보기 (30) | 2022.12.18 |
| 가장 오래된 민사 판결서 (32) | 2022.12.08 |
| 티스토리 블로그 PC에서 댓글 작성 시 로그아웃 오류 해결하기 (30) | 2022.12.07 |
| 올리브영 만원 할인 받기 (46) | 2022.12.04 |




댓글